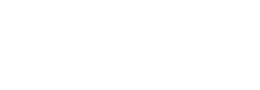If you need help using your email signature, we can help you with the instructions below.
Please select the email provider you use:
- Gmail
- Outlook on Windows (Office 365)
- Outlook.com
- Yahoo
- Thunderbird
- Apple Mail
- Exchange Online
- Exchange Server
Gmail
How to Insert HTML Signature to Gmail?
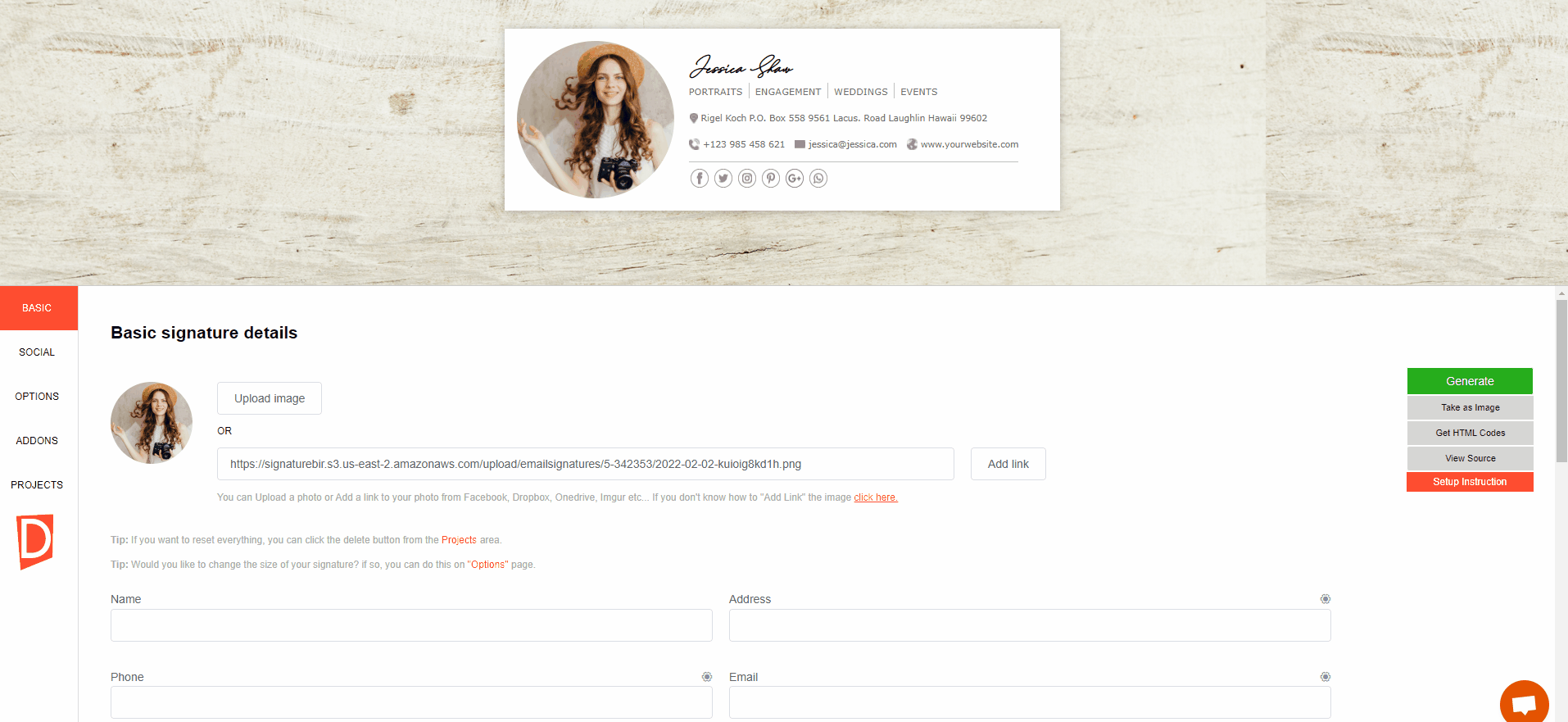
- Click the “Generate” button on our Email Signature Generator Page.
- Login to Gmail/G Suite.
- Click the gear icon in the upper right corner and choose Settings.
- On the General tab (default), scroll down to the Signature section.
- Paste the copied signature in the Edit signature section (Ctrl + V).
- Choose whether to insert the signature at the very bottom of the conversation chain, or under the latest replies (optional).
- Scroll down and click Save changes.
Outlook.com
How to Insert HTML Signature to Outlook.com?

- Click the “Generate” button on our Email Signature Generator Page.
- Sign in at Outlook.com.
- Go to Settings and select View all Outlook settings.
- In the Settings dialog box, select Mail.
- Select Compose and Reply.
- In the Email signature text box, enter your signature.
- Select the Automatically include my signature on the new messages that I compose check box.
- If you want to include your signature in replies and forwarded messages, select the Automatically include my signature on messages I forward or reply to check box.
- Select Save when you’re finished.
Outlook.com includes your signature automatically when you compose a message. If you don’t want to add your email signature to a particular message, delete it as you would delete regular text.
Office 365 (Outlook on Windows)
How to Insert Signature to Outlook on Windows (Office 365)?

- Click the “Generate” button on our Email Signature Generator Page.
- Go to the Outlook on Windows
- Click “New E-Email” on top bar
- Click Signature > Signatures on top bar
- Click “New” and paste your signature into Signature Box (using ctrl + v)
Apple Mail
- Click the “Generate” button on our Email Signature Generator Page.
- In Apple Mail Click on Preferences mac-command (or Choose Mail Preferences Signatures).
Choose Google to add the signature to all accounts OR choose a specific account.
Click the icon to add a new signature and give it a name. - Uncheck the box “Always match my default message font”.
Paste your signature into the Edit Signature box (Ctrl+V or Command+V).
Important:
When you Paste your signature, it may look like a blank image with wrong text. It’s OK. Compose a new email to see your new signature.
Yahoo
- Click the “Generate” button on our Email Signature Generator Page.
- Open Yahoo.
- In the top right, click Settings More Settings Writing emails
- Click checkbox button opposite your email and paste the signature (Ctrl+V or Command+V) into text area.
Thunderbird
- Click the “Copy as HTML” button on our Email Signature Generator Page.
- Open Mozilla Thunderbird.
- Click on your email account name in the folder tree in the left pane.
- Click View settings for this account under the Accounts section.
- Scroll down to Signature text and select the Use HTML checkbox.
- Paste the copied HTML code into the signature input field.
- Click OK to confirm changes.
Exchange Server
- Click the “Copy as HTML” button on our Email Signature Generator Page.
- Go to the Exchange admin center.
- Go to mail flow > rules.
- Click the plus (+) button and choose Apply disclaimers.
- In the window that opens, name your new signature and define conditions under which it should be applied.
- Click Enter text on the right side of the window and paste the copied HTML code.
- Confirm by clicking the Save button.
Exchange Online
- Click the “Copy as HTML” button on our Email Signature Generator Page.
- Log in to Office 365 with admin’s credentials.
- Go to Office 365 admin center (Choose Admin from the list of available apps).
- On the admin center menu (bottom left), choose Exchange.
- Go to mail flow > rules.
- Click the plus (+) button and choose Apply disclaimers.
- In the window that opens, name the new rule and define conditions under which the signature should be applied.
- Click Enter text on the right-hand side of the window and paste the copied HTML code.
- Confirm by clicking the Save button.