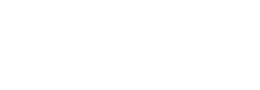How do I edit the Digital Invitation template in Canva?
You can easily edit the Digital Invitation with Canva. Canva is a free online template editor that runs in the internet browser. Even if you’ve never used Canva before, you can easily edit.
Before we start, we would like to point out that you can create your digital invitation most easily and quickly with a laptop or desktop computer. Although it is technically possible to do this with mobile devices, it is more difficult.
Get Started
After purchasing the template you will have downloaded a file named “Get-Started.pdf“. You will be able to edit the digital invitation in Canva by clicking the link in this file. If you haven’t downloaded the “Get-Started.pdf” file yet, you can go to your purchases page on ETSY by clicking here and click the “Download” button next to your order.
- Open the Get-Started.pdf file. ( You must open Get-Started.pdf file with an internet browser or PDF viewer. If you open this file with Canva, you cannot click on the sizes. Also, If you cannot open the PDF file, you can send us a message. You will be assisted in a short time. Some mobile devices are incompatible with PDF files. Therefore, if you are trying to open the PDF file with a mobile device, you can overcome the problem by opening it with a laptop or desktop computer.)
- Click on a size you want.
- On the Canva page that opens, click the “Use Template” button. (If you are not a member of Canva, Canva will ask you to become a member at this stage. You can create a free membership.)
Adding Photos
- Click “Uploads” from the left menu.
- Click the “Upload Files” button.
- Select a photo from your computer or the platforms where your photos are located and upload them to Canva.
- Drag the photo you uploaded from the Canva library into the template.
Photo Crop & Zoom
Sometimes the first upload of photos may not be suitable for the template. In this case, you can easily crop your photo:
- Please double click on the photo.
- You can enlarge and reduce the photo by holding the corners of the photo to preserve the aspect ratio. Press the “Enter” key or click on the empty space with the mouse to complete the cropping process.
Photo Alignment
Aligning a photo within a cell can improve its compatibility with the template.
- Double click on the photo and, holding the photo in the middle, swipe in the direction you want.
Editing Texts
Please double click on the text you want to edit and type whatever you want.
Download
Now your digital invitation is ready! You can download it to your computer and send it to your guests with your phone.
Please click the “Share” button in the upper right corner and then the “Download” button. Make sure that PNG or JPG format is selected in the tab that opens and download the digital invitation to your computer by clicking the “Download” button. You can send the downloaded digital invitation to your guests via your phone.